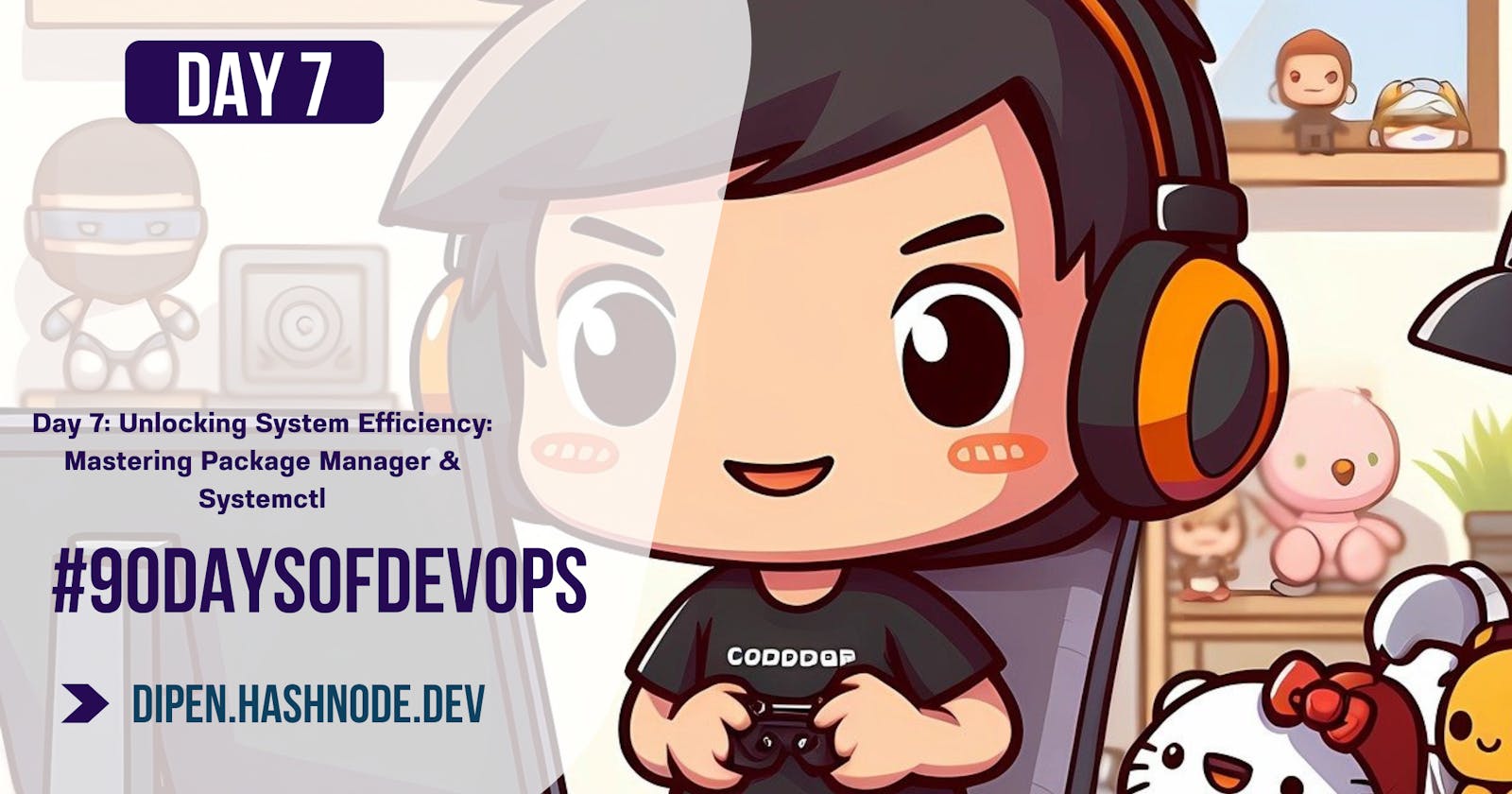Package Manager in Linux
In Linux, a package manager is like a smart shopping assistant for your computer. Just as you'd go to a store to buy groceries, your computer needs certain software tools and programs to function smoothly.
The package manager helps you find, download, install, and manage these software packages effortlessly. It's like browsing through aisles in a supermarket, where each package is a different product.
With a package manager, you can easily search for the software you need, install it with just a few clicks, and even keep it updated automatically. It saves you time and effort by handling all the technical details behind the scenes, ensuring that your system stays organized and up-to-date with the latest software.
What is Package in Linux?
In Linux, a package is like a neatly wrapped gift containing software programs, libraries, configuration files, and other necessary components. Just as you might receive a gift box with various items inside, a package bundles together everything needed to install and run a particular piece of software on your computer.
Each package comes with its own set of instructions on how to install it, where to put its files, and how it interacts with other software on your system. This makes it easy for your computer to manage and organize different software applications.
When you want to install new software or update existing ones, you can use a package manager to handle everything for you. It's like having a helpful assistant who knows exactly how to unwrap and set up each package, making the process smooth and hassle-free.
Different Kinds of Package Managers
In Linux, there are different kinds of package managers, each with its own way of handling software packages. Think of them like different brands of stores, each with its own unique layout and style.
APT (Advanced Package Tool): APT is like a well-organized supermarket. It's commonly used in Debian-based distributions like Ubuntu. With APT, you can easily search for, install, and update software packages using simple commands like
apt-getorapt.YUM (Yellowdog Updater Modified): YUM is similar to APT but used in Red Hat-based distributions like Fedora and CentOS. It's like a reliable grocery store where you can find everything you need. You can use commands like
yum installoryum updateto manage packages.DNF (Dandified YUM): DNF is the next generation of YUM and offers improved performance and features. It's like an upgraded version of your favorite grocery store, making it easier and faster to find and install software packages.
Pacman: Pacman is the package manager used in Arch Linux and its derivatives. It's like a boutique store with a curated selection of high-quality products. Pacman uses commands like
pacman -Sto install packages andpacman -Syuto update the entire system.Snap: Snap is a universal package manager that works across different Linux distributions. It's like a one-stop shop where you can find a wide range of software packages. With Snap, you can install software with a single command and ensure it runs smoothly on any Linux system.
Flatpak: Flatpak is another universal package manager that focuses on sandboxing applications for improved security. It's like a modern convenience store where you can quickly grab and install software without worrying about compatibility issues.
Each package manager has its own strengths and weaknesses, but they all make it easy to find, install, and manage software packages on your Linux system.
Tasks
Install Docker and Jenkins in your system from your terminal using package managers
To install docker in ubuntu, you can use the following commands
# To install docker sudo apt -y install docker.io # To install docker-compose sudo apt -y install docker-compose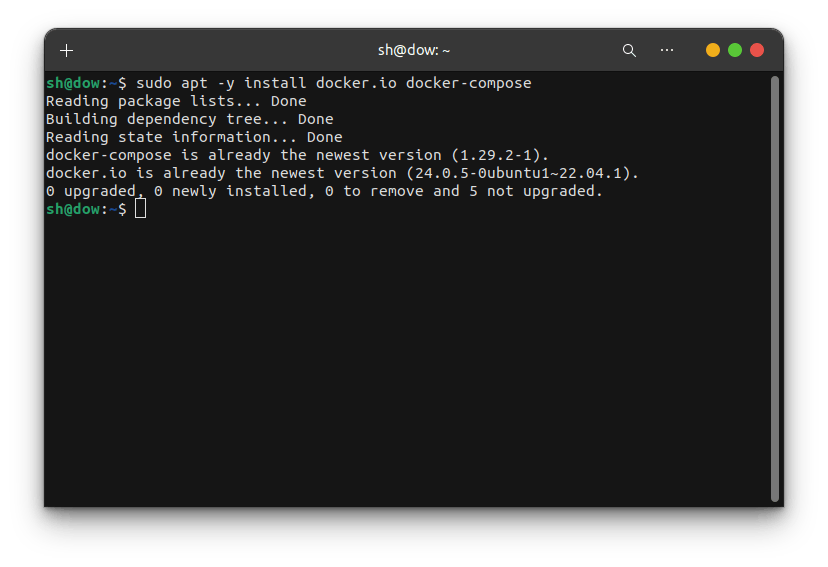
I have combined both the commands and wrote it as one. And since I have docker already installed on my system it is showing that it's already installed on the system.
To install Jenkins
When installling Jenkins, it is of utmost importance that you should have java installed on your system which has to be of proper version
To install Java you can use the following commands
sudo apt update sudo apt install fontconfig openjdk-17-jre java -version
The first line will update your system and the 2nd line will actually install the java on your system
Also you can check the version of java with the 3rd commands which is
java --versionTo install Jenkins
sudo wget -O /usr/share/keyrings/jenkins-keyring.asc \ https://pkg.jenkins.io/debian-stable/jenkins.io-2023.key echo deb [signed-by=/usr/share/keyrings/jenkins-keyring.asc] \ https://pkg.jenkins.io/debian-stable binary/ | sudo tee \ /etc/apt/sources.list.d/jenkins.list > /dev/null sudo apt-get update sudo apt-get install jenkinsThe above commands will install jenkins properly on your system


Now Jenkins has been properly installed on your ubuntu system.
Systemctl and Systemd : )
In simple terms, systemctl and systemd are like the boss and the playbook for managing everything that happens when your computer starts up and runs.
systemctl: Think of systemctl as the boss. It's a command-line tool that lets you control and monitor different services and processes on your computer. Just like a boss manages employees, systemctl manages everything that's running on your system, from web servers to printers.
systemd: Now, systemd is like the playbook or rulebook that the boss follows. It's a system and service manager that coordinates all the tasks needed to start and run your computer. It ensures that everything starts up in the right order and runs smoothly, like making sure each employee knows their role and follows the company's procedures.
So, when you use systemctl, you're basically telling the boss what you want to happen—whether it's starting a service, stopping it, or checking its status. And systemd makes sure that everything happens according to the plan laid out in the playbook, keeping your computer running smoothly and efficiently.
In short systemctl is used to examine and control the state of “systemd” system and service manager. systemd is system and service manager for Unix like operating systems(most of the distributions, not all).
Tasks
Check the status of docker service in your system
To check the status of docker service you can use this command
systemctl status docker

Stop the service jenkins and post before and after screenshots
To stop the jenkins service you can use this command
sudo systemctl stop jenkins
In the above Image you can easily see that how the service of jenkins has been stopped with a mere command.
To restart it you can use the following commands
sudo systemctl start jenkins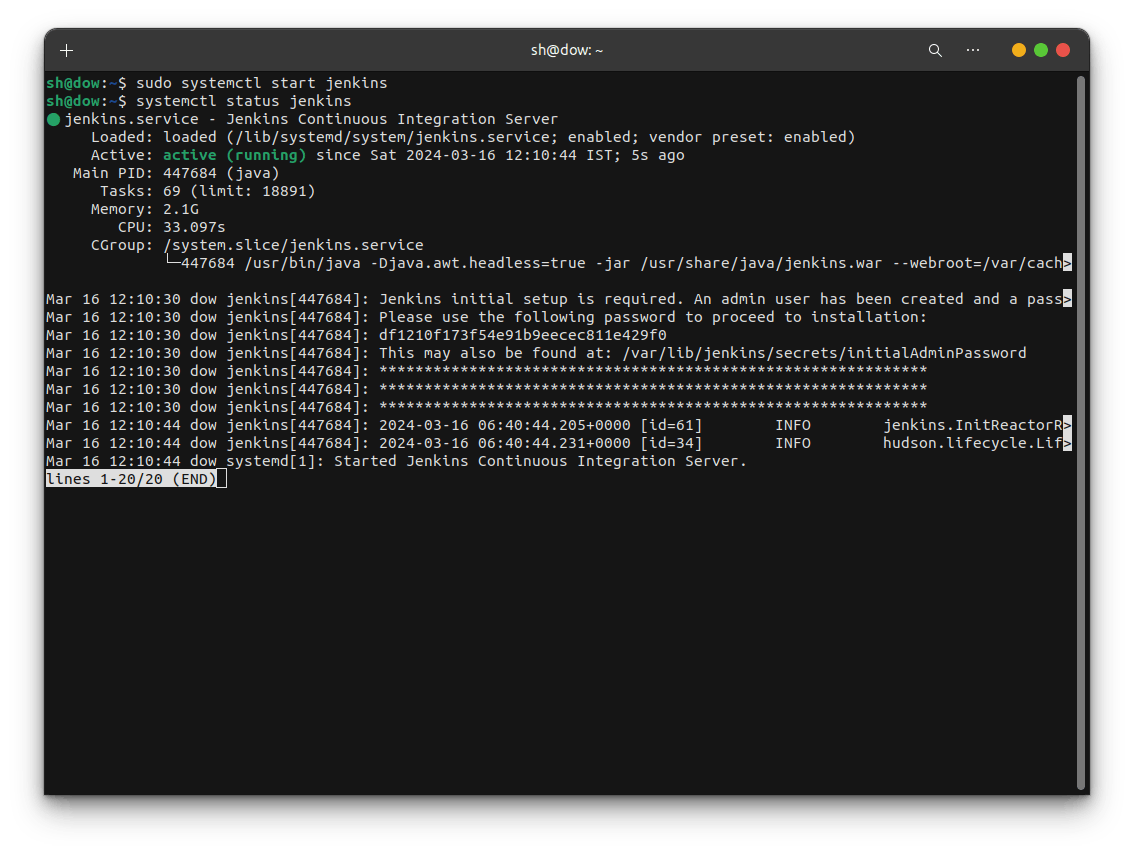
And the service has been started again just like before
This is how you can start and stop a service with the use of terminal in your linux operating system.
Read about the commands systemctl vs service
In simple terms, both systemctl and service are tools in Linux used to manage services - the programs that run in the background to keep your system running smoothly.
systemctl: This is like the master tool. It's more modern and powerful, allowing you to control and manage services, as well as other aspects of system management. It's like having a control panel for your system where you can start, stop, restart, enable, or disable services, and also check their status.service: Think of this as the old-school way of doing things. It's simpler and more straightforward, mainly used to start, stop, and restart services. It's like flipping a switch to turn a light on or off. While it's still widely used and works well for basic tasks,systemctloffers more advanced features and flexibility.
So, if you just need to quickly start or stop a service, service is like the easy button. But if you want more control and options, systemctl is the tool you'll want to use.
"Fuel my passion and support my journey by clicking 'Buy me a coffee' today!"
~Dipen : )